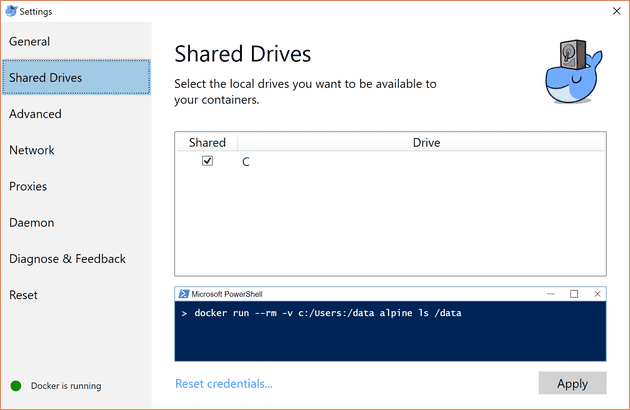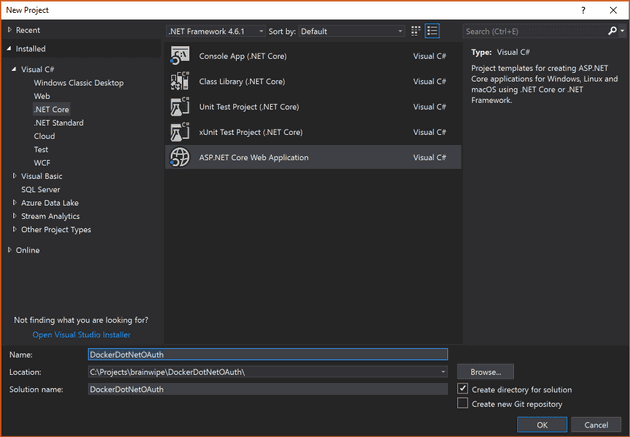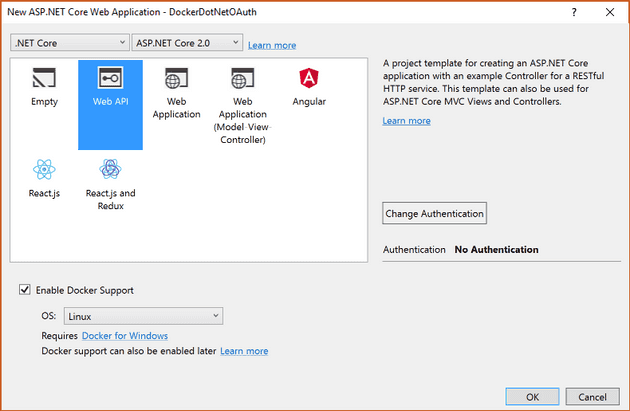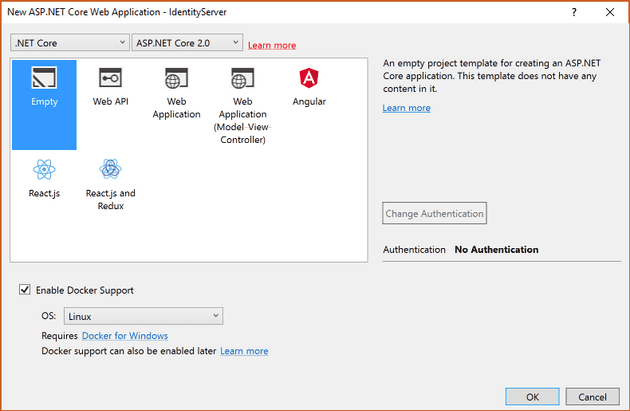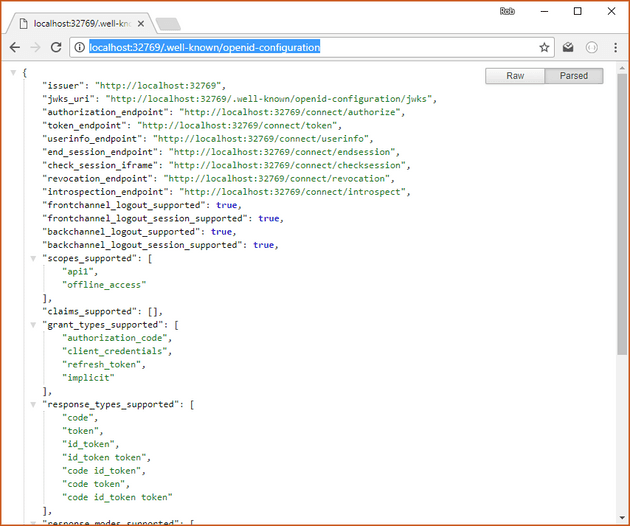I previously explained how to get a ASP.NET Core 1 site running on docker in this post we’re going to do a similar process but use .NET Core 2 an add OAuth authentication. The first few steps are the same, it starts to change when we create our projects. OAuth is a protocol for allow secure authorization. We will be using Identity Server 4 running in its own container to provide us with a token when we give it a username and password.
In this part we’ll set up the API and Identity Server. In Part 2 we will add a client and authorization to this service.
The finished code (for both parts) is on my DockerDotNetOAuth GitHub repository.
Why run a separate container for Identity Server?
You can run Identity Server in your existing ASP.NET Core MVC project. However, containerisation gives us the ability to split up our application into separate micro services.
The benefits of splitting out the Identity Server are:
- You can deploy authentication separately to your product domain and vice versa
- It’s easier to swap out your authentication framework if you start with it separated
- You can scale out your product domain without duplicating your authentication
The drawback is that it’s more complicated! Hopefully, once you have it working then you can spend your time on building just your product domain.
Install Docker for Windows
Download Docker for Windows. I recommend the stable channel. I used the defaults for everything, I suggest you do too!
Once docker for Windows is installed, find the docker whale icon in the status bar right click and choose Settings.... On the left of the settings window, choose Shared Drives and tick the box for C:. This will give the docker machine access to the files on the C: drive, which is doesn’t have by default.
Create the new Project
Click File -> New Project and under Visual C#/.NET Core choose a new ASP.NET Core Web Application. Give it a meaningful name (better than the one I came up with!) as below.
For the project settings, select Web API. If you want to make an MVC website rather than an API, then follow the tutorials on the Identity Server website. At the top, select ASP.NET Core 2.0 in the framework drop down (it’s the default). Check the ‘Docker Support’ checkbox, select Linux as the OS, leave authentication unchecked (we’ll do that manually), click OK.
Make sure you have Docker for Windows running and the docker-compose project is selected as the Start Up project and hit F5 to run the project. The Web API project comes with a default service endpoint that delivers a bit of JSON.
The Initial Docker Compose File
The docker-compose file is a yml file that describes what containers are going to be built and run when you press F5. So far we have a single container which will be called dockerdotnetoauth, and has a Docker File in the project directory. You’ll also notice that docker-compose has a child file docker-compose.override.yml that has bindings that visual studio needs.
version: '3'
services:
dockerdotnetoauth:
image: dockerdotnetoauth
build:
context: ./DockerDotNetOAuth
dockerfile: DockerfileCreate Identity Server Project
A Secure Token Server (STS) uses the OAuth authentication mechanism. The STS gives a token to a client that the client passes to the API. The API then calls Identity Server to check that the token is valid.
Identity Server is an STS implementation in .NET Core that plugs into the ASP.NET Core pipeline, so it needs a website to host it. We’re going to run that new website in a ASP.NET Core Linux docker container too.
In the Solution Explorer, Right click the Solution, Add -> New Project. Create a new ASP.NET Core Web Application called IdentityServer. Create it as an Empty ASP.NET Core 2.0 project with Linux Docker support and no authentication.
Once the project has been built, you’ll notice that a new entry has been added to the docker-compose file, which now looks like this:
version: '3'
services:
dockerdotnetoauth:
image: dockerdotnetoauth
build:
context: ./DockerDotNetOAuth
dockerfile: Dockerfile
identityserver:
image: identityserver
build:
context: ./IdentityServer
dockerfile: DockerfileThis means that two separate containers will be built and run when you run the solution. If you press F5 right now then you’ll still see the original API service because that’s the default page. To see what’s running in docker open a PowerShell window and write docker ps:
C:\> docker ps
CONTAINER ID IMAGE COMMAND CREATED STATUS PORTS NAMES
04e906a3617b dockerdotnetoauth:dev "tail -f /dev/null" About a minute ago Up About a minute 0.0.0.0:32771->80/tcp dockercompose3858451035021284432_dockerdotnetoauth_1
639c48d06f11 identityserver:dev "tail -f /dev/null" About a minute ago Up About a minute 0.0.0.0:32772->80/tcp dockercompose3858451035021284432_identityserver_1Scroll to the right and you’ll see the Ports column that shows the mapping from localhost to the internal container port. You can see that the API container is on port 32771 and the empty identity server is on port 32772. These ports might be different for you. To see the identity server, open a browser to http://localhost:32772. You’ll get a simple “Hello World!” for output.
Identity Server Install
We’re going to get Identity Server working first and then move onto authentication and authorization in Part 2.
On your Identity Server project, install the nuget package IdentityServer4.AspNetCore by Brock Allen and Dominick Baier. Open the Identity Server Startup.cs. Remove the fluff (including Hello World) and add Identity Server to both the services and the application like so:
public class Startup
{
public void ConfigureServices(IServiceCollection services)
{
services.AddIdentityServer()
.AddDeveloperSigningCredential();
}
public void Configure(IApplicationBuilder app, IHostingEnvironment env)
{
if (env.IsDevelopment())
{
app.UseDeveloperExceptionPage();
}
app.UseIdentityServer();
}
}Adding Identity Server Configuration
We need to tell Identity Server what API resources (called scopes) we’re going to protect and who the clients are that are going to call them. For simplicity, we’re going to configure this in memory by hard coding a class called Configuration. In your Identity Server project, create a new class on the root called Configuration.cs. We’re going to follow the Identity Server 4 guide to create this class:
public static class Configuration
{
public static IEnumerable<ApiResource> GetApiResources()
{
return new List<ApiResource>
{
new ApiResource("api1", "My API")
};
}
public static IEnumerable<Client> GetClients()
{
return new List<Client>
{
new Client
{
ClientId = "client",
// no interactive user, use the clientid/secret for authentication
AllowedGrantTypes = GrantTypes.ClientCredentials,
// secret for authentication
ClientSecrets =
{
new Secret("secret".Sha256())
},
// scopes that client has access to
AllowedScopes = { "api1" }
}
};
}
}The configuration says that it will protect an API resource called “My API” with key api1 and we have a single Client that is allowed to access the API if it has a secret, which is simply the hash of the string “secret”.
Now return the Startup.cs file and add this configuration to Identity Server:
public class Startup
{
public void ConfigureServices(IServiceCollection services)
{
services.AddIdentityServer()
.AddDeveloperSigningCredential()
.AddInMemoryApiResources(Configuration.GetApiResources())
.AddInMemoryClients(Configuration.GetClients());
}
// snipped the rest for brevityTest Identity Server using its Discover Document
The OAuth 2 specification defines a discovery document, also known as the “well known” document which is a JSON file that explains how the secure token server can be used. When an API wants validate a token, it will look for the discovery document first.
Now that you’ve specified scopes and clients, you can now see the well known on you docker container Identity Server: http://localhost:32772/.well-known/openid-configuration. Here’s what it looks like in a browser:
End of Part 1
We have created an ASP.NET Core 2 Web API running in a Linux docker container, then added Identity Server into its own container and configured it. In Part 2 we will create a client container and apply authorization to the Web API so that you’ll need the secret to access it.